If you want to create a HD DVD (AVCHD) from a MS Photo Story 3 project, that will play in a standard 'domestic' Blu-ray player, read on ....
What's AVCHD ?
A type of HD (High Definition) format movie held on a single or dual layer DVD (or BluRay) disc, without DRM, that will play in almost any domestic Blu-ray player and output in HD (along with 'surround sound' audio) on your home cinema system
AVCHD was 'invented' for digital HD camcorders that recoded direct to DVD-R's. See Wikipedia AVCHD page
You can find one version of the standard here. Needless to say, other 'versions' exist (all with different limitations)
AVCHD can be 'burnt' to DVD-R, DVD-RW, DVD+RW, BD-R or BD-RE media. Most players that support AVCHD will also support AVCHD played from a USB stick (very useful when testing :-) ).
The directoty 'format' used for 'burning' AVCHD is 'UDF'. It's entirely possible that you will be unable to 'read' the DVD using Windows XP after the 'burn' (although Win 7 32bit has no problem with UDF)
AVCHD DVD playback
Virtually every** Blu-ray (BD) player is capable of playing back AVCHD H264 HD format material from a (single or dual layer) DVD-R (actually, whist only DVD-R is 'specified', most players will cope just fine with DVD+R's as well). Note that DVD players can't play AVCHDs.
**Samsung 'went their own way' for a while and 'dropped' AVCHD support, however the latest AVCHD manufacturer support list show them 'back on board'. Panasonic and Sony don't appear because they 'own' the standard (so all their BD players are compliment).
Some players also support Microsoft's VC-1 HD format (= the PlayStation 3 HD format) on DVD, however this is not an 'open' standatrd (and you will be expected to pay a Licence fee to MS if you want to use it)
For Menu's etc. to be 'picked up' and 'played' OK, the AVCHD disc must conform to a specific folder 'tree' structure (starting with the 'root' folder named 'BDMV' - others may be present in the 'root', however BDMV is where the movie will be found).
Most BD players will only 'auto-play' a disc where BDMV is in the 'root'. Some also demand an 'exactly valid' BD directory structure (i.e. including the AVCHDTN, HDAVCTN and IISVPL folders, even if they are 'empty') and some even demand a CERTIFICATE folder.
Failing to 'burn' the entire AVCHD directory 'tree' to disc is one of the main reasons why home-authored AVCHD discs 'work fine' on a PC but fail to play in a stand-alone BD player
What are the main restrictions ?
The main one is video quality. The only resolutions supported are 1280x720 and 1920x1080. The maximum DVD data rate 'guaranteed' is only** 9.8 mbs. BluRay (BD) discs typically play at 30mbs and the BD specification supports 'up to' 50mbs. VBR is the main encoding method, although Panasonic camcorders support CBR at 13mbs
**More modern players will support up to 19 or 21 mbs (although it is highly unlikely you will see much difference above 15mbs). You may have to use 'trial and error' to discover what data rate your player will support (my 5 year old Panasonic 'breaks up' at about 15 mbs). For sure you can get perfectly good VBR quality HD at 9.8mbs
Since 2011, some players have supported AVCHD 2.0 aka 'AVCHD Progressive'. This allows 1080p at 50 / 60 fps and a data rate up to 28mbps
The other main restriction is playing time. Whilst a 'standard' 4.7Gb DVD is 'rated at' 120 mins, that's for SD, not HD. A common 'rule of thumb' for 'acceptable quality' HD is '1Mb a second' (8 mbs) - giving you 80 minutes on a standard 4.7Gb DVD. My view is that 'good quality' requires about double that (15 mbs), giving you 40 mins ('excellent quality', at 20mbs, would only give you half an hour, however few players will accept that fata rate).
A 'double layer' DVD would give you at least an hour, however (unless you already have a double layer DVD 'burner') you might as well get a Blu-ray 'burner' instead (they only cost about £50). You can then go direct to AVCHD on a 25Gb BD-R and get at least 2.5 hours (150 mins) of excellent quality HD (BR-R (recordable BluRay media) used to cost an arm & a leg, but can now be had for 50p (or less) a disc).
One thing to note is that many AVCHD Author packages insist on the EXACT BD frame rate of 23.976 fps. This matters when you prepare video and audio as 'separate' steams (as you would when your video edit package does not support 5.1 audio - i.e. MS Photo Story 3). Get the video data rate wrong (eg 24 fps) and many 'author' packages will just 'stretch' it out (so the audio track fails to 'match up' and will 'run out' before the video ends :-)) - alternatively the author package will spend hours 'converting' the video rate (and turning you nice sharp movie into 'soft focus' rubbish) whilst leaving the audio alone (in which case it will get cut short)
So make sure you get this from Photo Story 3 (and not 24fps), and stick to this for each conversion step. When you come to 'Author' the DVD, to add to the FUD, some programmers are too lazy (or too stupid) to actually specify the exact frame rate in their GUI. If you see '30 fps' for SD NTSC (instead of 29.970) then AVCHD '24 fps' most likely means 23.976. However it's still a 'good idea' to prepare a few minutes first and use Media Info to check the frame rate actually in the file :-)
The final 'restriction' is that AVCHDs have no support for DRM (Digital Rights Management)
Creating 'real' Blu-Ray movies (as opposed to AVCHD movies on BD discs) requires you to 'add in' all the pointless 'DRM' encryption. Although DRM on BluRay was 'cracked' years ago, software vendors still demand 'mega-bucks' for a BD Author packages that creates a 'DRM protected' BluRay disc :-)
What about Audio restrictions ?
The AVCHD 'standard' supports Dolby Digital AC-3 (5.1, 48Khz sample rate **) at a max. of 640 kbs or Linear PCM stereo (2 ch) at a max of 1.5 Mbs (actual implementation of PCM depends on the player manufacturer)
** AC-3 = Advanced Television Systems Committee (ATSC) standard inplementation of the Dolby Digital Consumer Encoder (DDCE) format. Sample Rate is fixed at 48 kHz. The Bit Rates that are (should be) supported by the player :-
Mono: 64, 96 and 128 kbps
Stereo / dual mono: 128, 192, 256 and 384 kbps
5.1 (6 channel) Surround: 384, 448 and 640 kbps.
Note, however, Audio tracks extracted from CDs as .wav are PCM, 44.1kHz, 16bits 1411.2 kbs. Needless to say, Microsoft's own AC-3 encoder only accepts 48kHz as 'input' so can't be used to 'convert' CD sourced audio 44.1kHz into AC-3 (and is not supported for XP users anyway). So you are gping to have to convert - and you might as well 'aim' for the 'best' (5.1 @ 640kbps)
Mono: 64, 96 and 128 kbps
Stereo / dual mono: 128, 192, 256 and 384 kbps
5.1 (6 channel) Surround: 384, 448 and 640 kbps.
Note, however, Audio tracks extracted from CDs as .wav are PCM, 44.1kHz, 16bits 1411.2 kbs. Needless to say, Microsoft's own AC-3 encoder only accepts 48kHz as 'input' so can't be used to 'convert' CD sourced audio 44.1kHz into AC-3 (and is not supported for XP users anyway). So you are gping to have to convert - and you might as well 'aim' for the 'best' (5.1 @ 640kbps)
Since you will want true 'surround sound' with your HD movie, and 5.1 is the 'minimum' spec. for that, at some stage you need to replace a stereo (or Dolby Pro Logic II) sound track with an AC-3 5.1 track.
When generating your source (eg from MS PhotoStory 3) you should 'pass through' the original DPLII or quality CD .wav without wasting any time (or reducing the quality) by 'converting it' into 'something else'. Instead, if you are starting with a stereo sound track (i.e. don't have the 5.1), extract it from the PhotoStory 3 .wmv output as PCM (and then convert to 5.1) and pass on the video and audio as seperate files.If you crop the video, be very carefull to make the same cuts to the audio (most 'author' packages will be OK with an 'extra long' audio track, but don't count on :-) )
What video/audio combinations do BD players support ?
All BD players that support AVCHD will 'expect' a .mt2s file containing multiplexed H.264 + AC-3
Many will also support PCM (un-encoded audio) and BD VC-1 video .. so you might get away with H.264 + LPCM, VC-1 + AC-3, AC-1 + LPCM or even VC-1 + AAC** (i.e. Microsoft .wmv with .m4a). Some Home Cinema systems will accept a LPCM stereo Dolby Pro Logic II data stream (especially if input from your BD player via S/PDIF) and 'expand' it correctly to 5.1 = but don't count on it :-)
**players that claim 'DivX' support should be able to play VC-1 (wmv) with various Windows Media Audio (wma) encoding including AAC, however expect a lot of 'trial and error' before discovering what's supported and what's not :-)
The only way to 'guarantee' your HD movie will play OK with sound is to build your AVCHD with H264 video + AC-3 5.1 audio (and avoid AC-1/AAC if at all possible)
The AVCHD spec. says that LPCM is supported. If you have a Dolby Pro Logic II PCM sound track, and don't want to waste time / effort 'up converting' to 5.1 on your PC, you can try 'passing through' the PCM to the AVCHD. If you are lucky, your BD player / Home Cinema System will automatically 'decode' the DPLII correctly as 5.1 (others have to be 'told' via a menu setting) !
Making a AVCHD movie from a PhotoStory 3 project
The only AVCHD format that BD players are 'guaranteed' to accept is H.264 + AC-3. It's a multi-step process to achieve this, starting with PhotoStory 3 :
1) Build you Story with 133% height distorted photos (so you can crop 4x3) and PCM (.wav) Audio and output this using a 'preHD-1440x1080' Profile (23.976fps 100% QVBR Image .wmv with PCM)
2) Using Microsoft tools, convert the wmv-Image into wmv (VC-1)** & video and extract the audio (as PCM). **If you pay Microsoft a Licence Fee you can go direct from wmv-i to to h.264
3) Convert the audio PCM (i.e. 'up-scale' it) into 5.1 AC-3
4) Convert the video VC-1 into h.264 and (if required by the Author tool) combine it with the AC-3 audio
5) Author your AVCHD
Step 1) Generate 'pre-HD' 4x3 distorted with PCM Audio from PhotoStory 3
It is best to create your 'story' in small 'clips' of no more than 10 minutes each. It's easier to handle smaller clips and you can only get about 40 mins onto a single layer DVD anyway
To prepare your photo's for 16x9 'HD', see my MS PhotoStory 3 topic, especially if you already have a PhotoStory 3 project (that you made a 4:3 DVD movie from) and now want to create a HD version
In brief, you pre-distort the source photo height to 133% and then create your 'story' using the fixed 4:3 crop box 'as usual' (this will select the 'correct' image area for 16x9). When you 'output' your 'story' don't forget that PS3 does a very poor job when called upon to 'up-convert' the width from 4x3 to 16x9, so it's best keep the wmv-Image as 4:3 (& do the aspect-ratio conversion later)
To output your Story, use my Pre-AVCHD 1440x1080 PCM Profile. This generates wmv-Image with stereo PCM (non-compressed wav format) audio
The video is wmv-Image "Windows Media Video 9.1 Image" (the only video format supported by PhotoStory 3) with a 'Quality' setting of 100% and a frame rate of 23.976 fps (avgtimeperframe="417084", which means 4.17084 mS). Since Windows Media Profile Editor refuses to allow PCM Audio when using the WMV9.1 Codec, I had to 'hack' the profile .prx 'manually' (to force 2ch PCM, uncompressed, 1411.2kbs / 16bits Audio = the CD standard)
Output using the Pre-AVCHD 1440x1080 PCM Profile will give the 'correct' frame rate for AVCHD, however the video is wmv-Image 'pre-distorted' 1440x1080. This has to be aspect ratio converted to 1920x1080 and the Video converted from wmv-Image into something 'understood' by 3rd party applications. The Audio can be left as PCM (if your BD player supports that), or converted to AC-3 (if your final 'target' is H264, mp4) or AAC (for a final 'target' of VC-1, wmv)
It's quite a good idea to 'build' your Story using a Dolby Pro Logic II 'stereo' sound track generated from your original 5.1. To create the DPLII, use Audacity with the 'Surround Matrix Encoder' (which only works on 4 tracks - front L & R, center (= merged center & LFE) & ' surround' (= merged L & R rear)) or similar
Step 2) 3 ways to convert 4x3 PhotoStory 3 wmv-Image into 16x9 'real' wmv
Note. Those with Win7 have a "children's toy" called Windows Live Movie Maker. Whilst this can output h.264 directly, IT CAN NOT aspect-ratio convert. It also restricts the output quality to a joke 5mbs (even if you create your own .prx Profile) - so don't waste your time with it
Only Microsoft understands wmv-Image, so to extract the video from wmv-Image you have to use one of :- Microsoft Expression Encoder (MEE), Windows Media Encoder (WME) or Windows Movie Maker XP (v2.5 aka the 'classic' version). All 3 have drawbacks
a) Microsoft Expression Encoder / 4 Pro - preferred
Although 'advertised' as 'free', the version of MEE I was able to download from the Miscrosoft site turned out to be a time-limited 'free trial'. For a Licence Key, use Google
The 'free' version of Microsoft Expression Encoder (MEE) does not allow mp4 / H246 encoding, however you can generate perfectly good VC-1 (using the 'Windows Media Video 9 Advanced Profile') with PCM .wmv output. It has a basic 'time-line' video edit function, allowing basic 'cut' and 'paste' and even seems to allow separate Video and Audio files to be combined. With a bit of 'fiddling' with the settings it's quite happy to accept pre-distorted 4:3 1440x1080 and 'interpolate sideways' into 16:9 1920x1080
I found MEE v4 to be very 'memory hungry' = on my XP PC (wih 3.25Gb RAM) it always failed the 'preview' with an 'out of memory' error - however it seems to encode just fine (and is faster than Movie Maker)
The earlier version, Expression Media Encoder 1.0 (is still available from cNet) and uses .prx Profiles stored in C:\Documents and Settings\{YourUserName}\My Documents\Expression\Expression Encoder\Profiles (to 'Save' a profile, use the tiny white button at the right-hand end of the 'Video' name box) HOWEVER v1.0 does not offer PCM Audio
It's reasonable to assume that v1.0 will accept a manually hacked PCM .prx Profile, however I couldn't be bothered with it
Using Microsoft Expression Encoder (MEE)
The current version, 'Microsoft Expression Encoder v4' stores your 'user profile' settings in an .XML file. One big advantage over previous version and WME / WMM is that MEEv4 allows VC-1 video with PCM audio (which it calls 'WMA lossless').
Your output from this utility should be VC-1 video and PCM Audio. IF your BD player accepts this combination (and you are happy to stick with stereo), you can 'go direct' to authoring your AVCHD (or you can if your AVCHD Author tool accepts VC-1 + PCM :-) ). Download my MEE .xml profile from here to convert from PS3 wmv-Image to VC-1 + wma 'lossless'
Note. If you intend to convert the video to H264 / convert the audio to Surround Sound, you will need to 'extract' the audio. This means running MS EE twice on the same PhotoStory 3 wmv-Image file = once to get the .wmv AC-1 video (only) and again to get .wma lossless PCM audio (only)
Extracting PCM audio using MEE
Since EE is from Microsoft, by default it will 'encrypt' (compress) everything into MS propitiatory .wma format i.e. WMA, WMA Professional, WMA Lossless or WMA voice. The ONLY Audio output 'choice' that will extract the PCM correctly is 'Source' (don't forget to deselect Video before clicking 'Encode' and be aware that any existing .wmv / .wma file in the output folder will be overwritten without warning).
NB. You will need the FFmpeg library to use AC3/AAC 5.1 surround sound with Audacity = follow Audacity FFmpeg install instructions here
b) Windows Movie Maker XP v2.1 / 2.5
WMM is a video editing application that supports Profiles but Microsoft says it only supports CBR (Constant Bit Rate) or "quality-based" Quality VBR (variable Bit Rate, which is always beter than the same bit vrate CBR) video and only stereo (2 channel) audio. It is also limited to 'single pass' encoding
If you select 100% Quality VBR, you can get 30mbs VC-1 video i.e. better than CBR, which is limited to 20mbs !
Note that your 'custom' .prx for WMM goes into C:\Program Files\Movie Maker\Shared\Profiles (you have to create that folder yourself) - and if WMM doesn't 'like' the settings in your .prx, it won't even appear as an output choice :-).Note also that choosing a 16:9 Profile does NOT mean WMM will set the 16:9 flag 'automatically' - you still have to set 16x9 in the Tools / Options menu (otherwise you get an output video file set to display at 4:3 :-) )
NB. The main advantage of Windows Movie Maker XP is that is will generate correctly scaled standard DVD movies (as DV-AVI (.avi)), something that no other MS app. will do
c) Windows Media Encoder (WME)
WME is a stand-alone encoding utility. It supports .prx Profiles and allows '2 pass' encoding. However, like Movie Maker, it doesn't support anything other than Stereo output (no matter what Profile you use)
Using 'hacked' profiles it should be possible to extract the Audio as 'PCM' and 'build' the Video with '0kbs' audio. However the GUI is a real pain and since it can't be used to 're-combine' Video with 5.1, I've not bothered to waste any more time with it
Step 3) 1+2 ways to generate 5.1 'surround sound' from 2ch stereo PCM
When you reach this step, you should have clips consisting of .wmv video (1920x1080 23.976fps VC-1 at 20mbs max) with .wma lossless audio (2ch PCM 44.1kHz, 1411.2 kbs) adding up to a maximum of 30mins or so (for a standard DVD aka 'DVD-5') or 60 mins (for a dual-layer aka 'DVD-9').If your BD player support AVCHD DVD's in this format (and if you are happy with Stereo sound), you can skip the next 2 steps and jump straight to the 'AVCHD Author' step. If not, you will have to "transcode" the video to H246 and "up-scale" the audio to AC-3.
Ideally, you started with the 5.1 and down-mixed that to stereo / DPLII so you could 'synchronise' with the video (i.e. get your photo transition timings correct) .. so 'all' you have to do now is replace the stereo with the original 5.1. The only thing to watch for is your music 'running off the end' of your video :-)
However, if all you ever had was a stereo CD .wav (or used PhotoStory to generate MIDI or 'narration'), then you will need to 'convert' or 'up-mix' the stereo to 5.1.
Music and MIDI are best 'up-mixed' using Foobar, however 'narration' is best 'piped' to the Centre channel only (so use the Audacity 'manual' method).
It turns out that generating 5.1 'surround sound' from 2CH PCM stereo (or 2CH Dolby Pro Logic II or SRS 'WOW') is actually quite easy, once you have discovered 'How to' - it's the discovery that's the real pain
Note - before 'playing 'with 5.1 surround sound, it's not a bad idea to make sure your system speakers are actually 'connected' correctly :-) This can be done by using eg. the www_lynnemusic speaker test ac3 file
A) Using the Foobar2000 player
You need the player itself and the 3rd party FreeSurround (2CH to 5.1) plug-in .dll
FreeSurround was apparently aimed at converting 2CH DPLII and SRS, however it also does a really good job on 'straight stereo' !! It does not do such a good job on Classical music - and tracks that have been 're-mastered' from analogue tape recordings can give some really strange effects.
Put the 'foo_dsp_fsurround.dll' into C:\Program Files\foobar2000\components\ folder. Launch Foobar and use 'File', 'Open' to 'import' your the 2CH PCM. 'Right click' the just imported track (in the default play-list) and select 'Convert' and '...' option.
In 'Converter setup' window, 'Processing', select 'Resample', then 'FreeSurround'. Set the Resample to 48k, adjust FreeSurround to your preferences (the Default settings do a reasonable job, although the Centre is a bit over-blown for me so I turn this down at least 3db).You can't 'save as' ac3 directly (or aac, unless you happen to have the Nero AAC dll), however you CAN save as 6CH PCM .wav - after which you can just use Audacity to pack that into ac3 (or aac), see below
B) Using Audacity
Using the Open Source Audacity (with the ffmpeg library) you can manually 'create' 5.1 ('duplicate' the stereo to the rear speakers and generate mono versions for the center and 'woofer') or you can 'unwrap / up-mix' the stereo 'ambiance' to get 'synthesised' 5.1 using a VST 'plug-in' tool
Exporting 5.1 from Audacity
Before you can 'export' anything in 5.1, you must 'enable' multi-channel output (otherwise Audacity will only output a 2CH, even if you choose AAC / AC3). Click the 'Edit' menu tab, select 'Preferences' and, from the list, Import / Export. In the 'Preferences: Import / Export' window, then in 'When exporting tracks to an audio file', set the 'Use custom mix (for example to export a 5.1 multichannel file)' option
Since AVCHD needs 48kHz, in Edit, Preferences, Quality, set Sampling 'Default Sample Rate' = 48000, 'Real-time conversion' = 'Best Quality (Slowest)'. When you 'import' 44.1kHz tracks, you will still have to 'up convert' manually (select all channels and in Tracks, Re-sample, select 48000), however setting the 'default' to 48k should stop Audacity randomly auto-converting back to 44.1
Note, if you only created Center and LFE from your original stereo pair, when you come to Export as 5.1, the 'Advanced mixing options' window will only show 4 channels. Move the 'slider' to the right to get 6 channel output and 'feed' the 'front' stereo pair to both the front (channels 2 & 3) and rear channels (4 & 5) - do this by clicking on (selecting) the front left and click on channel 2 then 4 (lines will connect them together). Then click 'anywhere' (to deselect that set), and click front right and connect it to channels 3 & 5.
How to get 48kHz .ac3
Audacity 'ac3' Export option will insist on 'down converting' from 48kHz to 44.1kHz
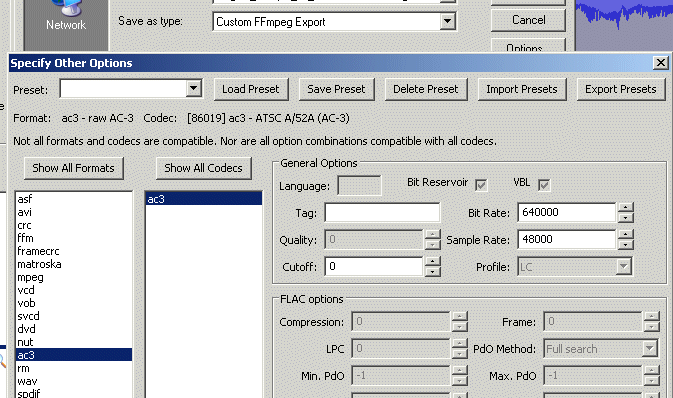
The only way to get 48kHz .ac3 out of Audacity is to select 'Custom FFmpeg Export' in the 'Save as type' pull down. In the 'Options' window, select the ac3 Format and Codec and enter a 'Sample Rate' of 48000.
For AVCHD, the max Bit Rate allowed is 640000 = so that's what you need to enter (i.e. '640000' - the 'hover help' may suggest you can enter '640k' - but if you do, what you will get is 640 :-) )
AAC bit rate and channel order
Whilst Audacity will generate 48kHz AAC, the 'default' bit rate is only about 200kbps
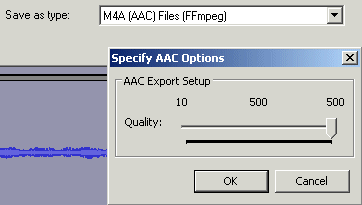
To get a decent AAC Bit Rate, in the Export window, click 'Options' and move the 'Quality' slider to the right i.e. toward '500'
This part of the GUI was plainly written by a Mac. programmer who thinks that '500% Quality' makes sense (and that things like VBR and 'kbps' do not). Settings from 480-500 generate about 745 kbps (VBR). To get the output down to 640kbps (i.e. within the AVCHD spec. limit) will require some 'trial and error'.

Anyone who has tried to generate Microsoft AAC 5.1 using Audacity (v2.0.5) will have run into the 'channel order' issue.
The 'normal' channel order is Front Left, Front Right, Center, LFE, Rear Left, Rear Right (and this is what you get when you open 6CH wav or 5.1 AC-3 or 5.1 AAC in Audacity)
If you Export this as wav or AC-3 everything sounds as it should - but if you Export as AAC the channels become 'swapped' !
This is because Microsoft (as usual) 'do their own thing' and AAC stores channels in the order Center, Front Left, Front Right, Rear Left, Rear Right, LFE. So, when you come to Export as AAC, you need to 'remap' the channels 'manually' (see Audacity output channel map, right)
Since Audacity 'knows' to switch the channels when opening AAC (.m4a) files (into the 'standard' FL,FR,C,LFE,RL,RR order), failing to 'swap back' on Export must be regarded as a 'bug' = so expect some future versions of Audacity to do something different :-)
b1) Use Audacity with a manual 5.1 approach
You can create 5.1 from a stereo 'source' by 'duplicating' the stereo channels, 'tweaking' the duplicates and Exporting as ac3 (so sound comes out of all 6 surround sound speakers). If your audio from PhotoStory 3 contains 'narration', this is best put into the Centre channel (Audacity can be used to mix in some background music at the same time - eg generated by Foobar)
DVD Author software that allows you to build a multi-lingual DVD will also allow you to 'name' the audio channels - so you could keep the 'narration' separate (although I recommend 'on/off' selectable sub-titles as a better approach)
My 'quick and dirty' approach is detailed below, however there's nothing to stop you making more 'precise' adjustments to individual channels in Audacity before Exporting as AC-3 / AAC (one well known 'trick' you can pull to improve the sound is to delay the rear channels by 10 - 30ms)
Import the PCM (re-sample to 48k as needed) and 'Duplicate' it to get a second pair. Select the second pair and use 'Tracks', 'Stereo track to Mono'. Then duplicate the just generated mono track. These 2 mono tracks are your Centre speaker and LFE 'sub-woofer'.Reduce the volume of the centre by at least 10db (to stop it 'overpowering' the stereo).
'Filter out' all the higher frequencies for the LFE (apply a Low Pass Filter at 180 Hz)If you want to 'tailor' the rear channels (rather than just 'copy' the front to the rear at Export), Duplicate the first stereo pair again. The 'standard' channel order is front left, front right, centre, LFE (sub-woofer), rear left, rear right. So select the 'duplicate' and drag that pair to the end of the display list to form the rear channels (and avoid confusion at output time)Drop the volume of the rear channels by at least 3db (select the tracks and in Effect menu, 'Amplify' by '-3db')
b2) Use Audacity with the V.I v1.1 VST effect plug-in
Those not using Audacity, can check here for V.I. use with other VST plug-in 'hosts'
V.I. is a 'VST effect' plug-in aimed at 'up-mixing' real Stereo to 5.1 (it's approach is apparently similar to, but not the same as, Dolby Pro Logic II - so actual DPLII 'stereo' won't 'decode' in exactly the same way as your Home Cinema would do it). Download the V.I. plug-in and 'install' everything into the "C:\Program Files\Audacity\Plug-Ins" folder. Audacity users will already know that Audacity then has to be 'told' to look for the new plug-in.
To get Audacity to 'look for' the V.I. plug-in, launch Audacity, go into the Edit menu, select 'Preferences' and, in 'VST Effects' tick the 'Rescan VST effects next time Audacity is started' option. Then restart Audacity = it should then discover the V.I. plug-in (you should see 4 new 'Steve Thompson ..' entries in the Effects menu)
Note. Before processing anything in Audacity, in Edit, Preferences, Quality, set Sampling 'Default Sample Rate' = 48000 (and 'Real-time conversion' = 'Best Quality (Slowest)'). If you don't do this, you may discover tracks 'reverting' to 44.1kHz every time you process them
Using V.I. to up-scale Stereo to 5.1 is a simple multi-step process :-
1) Open the extracted PCM .wma (or original audio file). If it is not already 48,000 kHz, in 'Tracks', 'Resample...', select '48000' from the pull-down menu
2) With the stereo pair selected, in 'Edit' select 'Duplicate' to get a second stereo pair
3) Select one pair only (i.e. click one pair so the second (duplicate) is not selected) then use 'Edit', 'Duplicate' again (so you end up with 3 pairs)
4) Select the top pair only, and from the 'Effect' menu, choose 'fLfR'
5) Select the middle pair, and from the 'Effect' menu, choose 'CLFE'
6) Select the bottom pair and from the 'Effect' menu, choose 'sLsR'
7) Hold 'shift' & click to select all 3 pairs, then from Edit, choose 'Export', 'AC3 Files (FFmpeg)'.
In 'options', make sure you select a 'decent' bit-rate (i.e. at least 448kbs).
When the 'Advanced Mixing Options' window opens, just click OK
(if you want AAC instead, see channel order, above)
Note that LFE means 'Low Frequency Effects'. Surround sound was 'invented' for Cinema and LFE used to simulate earthquakes etc. Cinema is also why the rear channels known as 'sL sR' = the 's' means 'surround' (the front Left, front Right and Centre speakers would all be 'at the front' of the auditorium, whilst multiple 's' speakers would be positioned along the side and rear 'quarters')
I found the default settings in V.I. worked just fine for 'disco' type music (especially if you 'boost' the LFE a bit) but gave some really odd effects with classical music :-)
Inserting 5.1 AAC into a MS VC-1 format movie
If your BD player plays your VC-1/PCM AVCHD disc with video but without sound (i.e. without the stereo PCM audio), there's a 'reasonable' chance that it will support VC-1 with AAC.
As before, start by using MS Expression Encoder to convert wmv-Image into (VC-1) .wmv WITHOUT audio. If you need the 2CH stereo, 'extract' this as 'lossless' .wav in a second pass, convert to 5.1 and use Audacity to generate AAC .m4a (not forgetting to restrict the Export to 640kbs = the maximum the AVCHD spec. allows, and sort out the Channel order)
MS Expression Encoder can then be used to combine the 5.1 AAC (remember, MS EE won't accept AC-3) with the VC-1 wmv video. To do this, you Import the .wmv (AC-1) video and then go to the 'Enhance' tab and use the 'Add audio overlay' box (and browse for the .m4a (AAC) audio file from there) - if you Import the audio to the 'main' screen MS EE will NOT combine it with the video (instead it will treat it as a 'separate' job :-) )
In MS EE, using 'audio overlay' actually 'combines' the 'overlay' audio file with any existing audio already in the video. This means you can use it to add music to some existing PhotoStory 3 'narration'. The 'Preprocessing' tab sets the relative levels of the added 'overlay' v's any existing audio
Step 4) 5 ways to convert .wmv (VC-1) into .mp4 / .m2ts (H.264 + AC-3)
Since MS Expression Encoder won't support H.264 (unless you pay), to convert from .wmv (VC-1) you need to use a 3rd party 'transcoding' tool. Fortunately Open Source codecs exist for both MS VC-1 and for H.264 ('X264') - but finding a transcoder that will 'do the job' without force-feeding you (too many) adverts or trying to extract money from you (by 'nag screen' pop-ups etc), or is just a time (or feature) limited 'trial' version, is a real pain :-(
You will quickly discover that the Open Source 'FFmpeg' Codec 'tool-set' is used by almost all non-commercial transcoders. Those that try to charge you thus expect you to pay for their (typically hopeless) 'GUI' (although some do suggest the have 'ownership' over the Open Source code). Don't fall for it
The maximum quality supported by AVCHD is 21mbs. Most 'HD' video camera's record at 12-17mbs max. VC-1 and h.264 are 'about the same' - so don't waste space (or time) converting 10mbs VC1 into 20mbs h.264. In fact, if your 'same rate' h.264 file(s) are too large to fit on your AVCHD DVD, by all means re-code at a lower bit rate - but don't drop below 9.8 mbs VBR if you want to maintain decent quality :-)
Be aware that basic** 'quick 1 pass' conversion will still take about 5 times longer than the play length (so about 1 hr for a 10 minute clip) and that 'quality 2 pass' conversion will take about 10 to 15 times longer than the play length (i.e. 2 to 3 hours per 10 mins). It's generally only worth doing '2 pass' if you need to squeeze the maximum quality i.e. for 'low' (9.8mbs) target 'bit-rate' - so build your story in small 'chunks' and confirm the play quality is 'OK' before proceeding with the next
**If you have a NVidia GeForce graphics card, and your 3rd party 'transcoding' tool can make use of it (via 'CUDA'), you should be able to convert more or less in 'real time'. Of course most vendors will want to charge "extra" for transcoding software that uses your Graphics card (although MS Expression Encoder does include CUDA support for h264 in the licence fee) ... however CUDA code for h264 is part of the Open Source FFmpeg 'library', so non-commercial apps. eg Hybrid, should do it for 'free'
Note that you only need to combine the video and audio if your AVCHD Author software requires that (most don't)
Using Google, the Doom9 forum user recommendations and the Wikipedia list I have used a number of different transcoders. To save you making the same mistakes as I, see the issues I found below :-
In addition to converting AC-1 to h.264 it would be 'nice' to have the option of 'merging in' the AC-3 5.1 audio (should this be needed for your chosen Author software).Further, your chosen transcoder software must have a 'job queue', so you can 'queue up' multiple (10 minute) clip conversions to run overnight - however be warned that some 'obey' the 'screen-saver' and 'go to sleep' - so make sure to turn 'off' the 'screen saver' before going to bed :-)
a) Hybrid - donation-ware
This is a 32 bit app. that is Windows 7 x64 compatible (so, likely you can make it /LargeAddressAware and get it to use 4Gb of RAM on a Windows 7 64bit machine). It defaults to H264, so this is a good choice if you find "HDconvertToX" (below) too complicated (or too much of a pain to install). Amazingly, it also has a 'h264 CUDA' (for Graphics card acceleration) option, of which more later
Needless to say, like a lot of 'free' software, the GUI is a hopeless confusing mess - for example, to select an 'input' file (in Main), you click the 'doorway + right arrow' icon found on the far right of the 'file name' box - which, for Western thinkers (and anyone else who normally reads and writes starting from the left ..) makes no sense at all - not only is the button positioned at the 'end' of the entry box, but a 'open doorway' followed by 'right arrow' icon will be understood by most as 'exit' (i.e. 'output')
One 'advantage' is that you can set 'Create structure' to "AVCHD" in 'Main' and it will warn you (with '25 fps not allowed' or 'aac not allowed' or 'no audio job selected') if you fail to (manually) set the correct parameters for AVCHD. Note that AVCHD 2.0 is not supported (i.e. 50 / 60 fps is 'not allowed')
You just need to keep choosing values in the various tabs until you hit on the (only) combination actually allowed = it's an annoying childish game that some moronic programmers like to make the user play = "guess the right values, WRONG ! - have another guess - WRONG ! - guess again (no I'm not going to tell you, you have to keep guessing until you get it right ...").
Since a real AVCHD means you must have Audio in your 'output', you have to add that as a specific 'job' (by clicking the '+' button in the Audio tab) EVEN IF audio already exists in your input video (no, 'auto add first' does not auto-add audio) and/or no 'conversion' is required (actually, LPCM in .m2ts is not supported by this app., however you should already have .ac3 audio by this stage)
"Setting the audio" is yet another childish game. If you want to add audio as a separate file, you need to ignore the obvious 'Audio:' box in Main (the one below 'Video:') and, in 'Audio handling:' (to the right of the Audio: box), select 'Custom'. This then 'reveals' the 'Audio' tab (what fun). You go there and 'browse' for your .ac3 audio file - and don't forget to use '+' to create an 'audio job' (otherwise it won't combine, ha ha !!).
Of course, if you are adding multiple audio tracks later (using your AVCHD Author app.) you may actually want Video only output
You do get decent 'hover help', so it's possible to (eventually) work out what all the 'counter-intuitive' buttons are for
NB. As you might expect, the 'Preview' button (in the Audio tab) won't actually play the audio (or even combined video + audio), instead it just plays the video. However, so long as you have added the Audio 'job', it will generate combined audio+video .m2ts just fine
To 'start processing the queue', in 'Main' tab click the 'man at work (traffic sign)'
If processing does not start, you get to play the usual child's game of 'guess the wrong parameter'. If you find it too hard to guess, click the 'add to queue' button (just below 'man at work') and you will be given a clue. Typically it's one of the 'default values' (that you didn't change), often some meaningless H264 parameter value.
Note that Hybrid will try to 'convert' audio to a higher bit-rate than the input (if that's what you set), however it usually crashes whilst running the Audio 'job' and before starting on the Video. Since you won't normally be converting audio at all, this is not really a problem
To start another conversion after a 'crashed' job, either restart the app. or clear both the 'Audio' tab job and the video 'job' (found in the 'Jobs' tab queue) first. If you don't, it will simply crash again, as the old 'jobs' remains in the queue (with all the 'old' settings), no matter what other changes you make
One issue is that there seems to be no actual Frame Rate conversion setting under 'x264' tab. The only 'adjustment' you can make is in the 'Filtering' tab (where you can choose to 'drop frames' from 25 or 24 fps to achieve the BD AVCHD standard of 23.976 fps).
The 'hover help' says it will 'adjust the clip duration' that's actually another little joke - in this instance 'clip' MEANS 'video only' and not any embedded (or added) audio. Since the audio stream is not adjusted it will get further and further 'out of step' with the video (good joke, ha ha). Of course this is only a problem if you failed to set the correct frame rate correctly at the PhotoStory 3 'output' (or the MS EE wmv-Image to wmv conversion) step
Hybrid will insist on using 'C:\Documents and Settings\{user}\Local Settings\Temp' folder during conversion. To maximise speed (and avoid the final file actually being moved from C:\...temp to some other drive), you must choose C:\ for the 'destination' file (and start with the 'source' on the other drive)
Of course you can always change the 'TEMP=' setting in the Environment Variables or 'move' the location of your 'User Profile' (the C:\Document and Settings\{user} folder set) as those booting from SSD C: drive will have done to minimise 'write' operations on their SSD anyway (see my Using a SSD boot drive page)
Despite it's moronic GUI, and the childish 'guess the (wrong) parameter/setting' game, I currently use Hybrid as my 'preferred' VC-1 to H264 converter Going 'direct to AVCHD' means you can copy the result to USB stick and test it will 'play' OK in your BD player before actually going to 'Author' a real DVD
b) HandBreak - Open Source
Regarded by many as the 'standard' for DVD/BD movie 'extraction and back-up' with the added advantage of transcoding. However the GUI has quite a few incomprehensible settings (eg. what's 'variable frame rate' ?) and has an 'Advanced' tab that is non-functional until you set the Advanced tick box in the Video tab (what's the point of that ??)
Like MS products, it includes some built-in low resolution / low bit rate settings for smart phones etc. ('Presets') .. clicking on one will apply the values 'instantly' and can be quite instructive
In the Audio tab, 'Mixdown' box, you will find a Dolby Pro Logic II option. Unfortunately, Handbrake won't 'recognise' .ac3 or aac 5.1 Audio only files - nor does it offer PCM as a 'Codec' choice - so it can't (easily) be used to generate 2CH DPLII PCM from 5.1 :-(
As with most transcoders, it is vital that you use the 'Preview' function = but change the default 30s to 5s (or expect to wait minutes whilst it generates the preview) .
Be careful of 'upgrading'. Whilst an older version was working just fine, I made the mistake of allowing it to 'upgrade' to version 0.9.9.1xxx, which started to BSOD my Windows XP computer. The current version (0.9.9.5530) appears to be OK.
c) HDconvertToX - donation-ware
You have to find, download and install multiple additional components for full functionality - specifically, ffdshow Tryout, XviD Codec, Haali Media Splitter** and AviSynth 2.5.8.
** When installing Haali Media Splitter you need to allow it to handle Mpeg/PS files, and, in ffdshow, allow 'mpeg2' and 'DVD Support' as decoding options.
This app. has an 'Analyse' function that lets you check the 'source' video parameters (so, for example, you can spot if it's 23.976 (BD standard) or 24.000 fps - or something else - before choosing some setting that results in hours of unnecessary frame-rate conversion).
As usual, the GUI can be quite obscure, and rather than waste time here detailing it's quirks and annoyances, I suggest you just go read the Users guide
d) eRightSoft SUPER - adware / nagware (annoying)
A very easy to use and quite quick transcoder, however I eventually got fed up with it's constant launching of browser windows connecting to it's own web site pushing adverts and nagging me to 'upgrade'. Blocking it's access to the internet stopped it from 'launching', so I simply un-installed it and moved on
Those using 'nag stop' software (such as ClickOff), may wish to 'give it a go' since it seems to run rather faster than most of the other app's I found. If you do try it, you will have to wade through a number of 'fake download' pages on the Authors site 'pushing' free trials of their other software before getting to the 'real download' page where, hopefully, the link above will take you - and where the actual Download button for the 'free' version c an be found right at the BOTTOM of the page - the button at the top just gets you a time-limited trial of the 'paid for' ('Pro') version)
e) 'Freemake Video Converter' - nagware / adware with logo add (not recommended).
As usual with most 'free' utilities these days, you MUST select 'custom' install and deselect all the 'default' attempts to take over your browser & change your home page add useless / unwanted 'tool bars' and 'search bars' etc. etc.
This 'does the job', but on each launch, you will have to put up with a 'nag' screen that attempts to get you to pay for the 'Pro' version (Google for 'nag stop'). You also need to watch out for it 'advertising' itself by adding it's own 'logo' to the end of the occasional converted video clip !
In Freemake, click on the 'gear cog' icon for the 'expert' settings where you can change the h264 default bit rate from the usual joke 5mbs to a decent quality 10-20 mbs. It does not appear possible to set the frame rate to 23.976 fps (known input 23.976 shows as '24')
Step 5) Author the AVCHD
My preferred choice for conversion - Hybrid (see above) - can create a valid AVCHD folder tree. If that 'tree' is 'burnt' straight to DVD, that DVD will actually directly play in a domestic BluRay player ! More typically, however, you will have more than one 'clip' and want to add menu's etc. - so some sort of 'author' utility will be required
Once you have your video clip(s) in their final form (ideally, H.264 + AC-3, as a series of .m2ts files) it's 'only' a matter of creating a 'play Menu', adding any multi-lingual audio and arranging the files in the 'correct' folder structure (i.e. that expected by a domestic Blu-ray player). Most 'author' tools will automatically create 'chapter' bookmarks (so the user can 'skip forward')
a) Use multiAVCHD 4.1
Note - DO NOT enable Java script for the download site - it will simply spam you with adverts .. clicking 'Download' works 100% fine without Java enabled
Rather than repeat what others have done, just download the multiAVCHD guide from here
b) Use BDMovieMaker
The Authors own site seems to have problems with 'offering' the download and other sites (such as Cnet) insist on spamming you with their 'advertising supported' download 'tool' (BDMovieMaker is '.zip' file - if you are offered an '.exe', it's an scammers attempt to get you to install a 'spam engine' !!). I eventually managed to download it (without a spam engine) from this link at 'soft32.com'
This is a simple utility that will prepare a 'correctly formatted' AVCHD DVD from a set of movie (*.ts, *.m2ts) tracks. It does not appear to have any 'menu' generation or 'multilingual audio' capability, however it will generate 'chapter' bookmarks (so the user can 'skip forward and backward' when playing your movie). Output is to .ISO, burn to DVD (or both)
Using ImgBurn to 'burn' an actual AVCHD DVD disc
If you are using the Open Source 'standard', ImgBurn, it should automatically detect you are creating an AVCHD disc from the folder names and set-up the proper recording options (such as UDF 2.50). ImgBurn can also burn .ISO files